
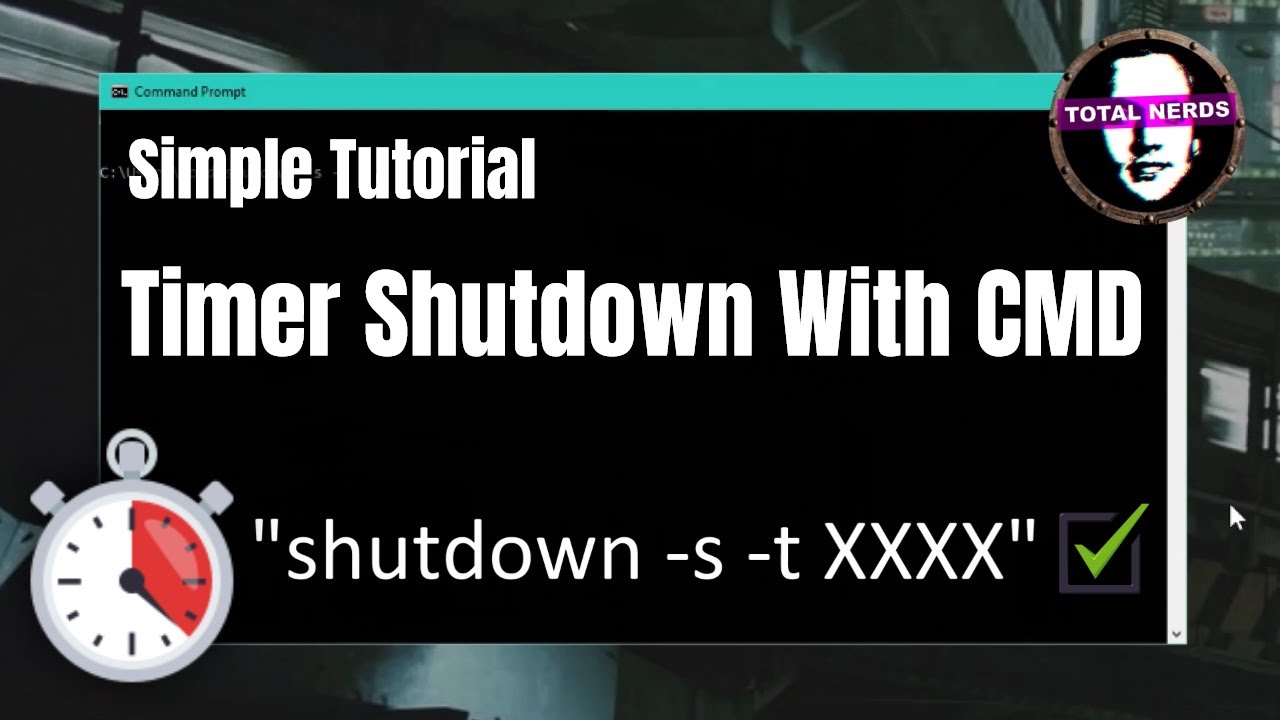
Now you have successfully created a scheduler to shutdown your computer at a specific time. Step 6: Now we are gonna browse to a program ‘shutdown.exe’ in our windows and don’t forget to add ‘-s’ in argument field. Step 5: In Action tab, select ‘Start a program’ option –> click on ‘Next’. Step 3. Step 2.Click on 'Start' menu and in the blank search box at the bottom, input 'PowerShell'. In the Create a Basic Task Wizard that opens, type a name for the task (we chose Shutdown), add a description, and click Next. Click Create Basic Task from the Action menu on the top of your screen.
STOP SHUTDOWN TIMER WINDOWS 10 WINDOWS 10
To disable Shut Down, Restart, Sleep, and Hibernate in Windows 10, do the following. Open Task Scheduler from Windows 11 Start menu search or Windows 10 search box. Read the steps below to know the method accurately: Step 1.Turn on your PC, and move the cursor to the 'Start' menu. Shutdown timer windows 10 cmd cancel windows. You will get instantly a message that your scheduled shutdown has been. Thus we would use this windows feature to cancel the auto shut-down procedure.
STOP SHUTDOWN TIMER WINDOWS 10 HOW TO
Step 4: Now, you can set the exact time, when you want your system to shutdown. To cancel the set timer, again open run command window and type command: shutdown -a. This video will show you how to schedule a Windows 10 automatic shutdown and startup If your someone that boots up your Windows 10 computer and shuts down a. Step 3: In next window, select when you want to schedule the task and move further. For instance, we have given it a name: ‘Shutdown timer’ A New window will open, just give a name to this task & click on Next. Step 2: Now click on ‘Create Basic Task’ link available in the rightmost column.
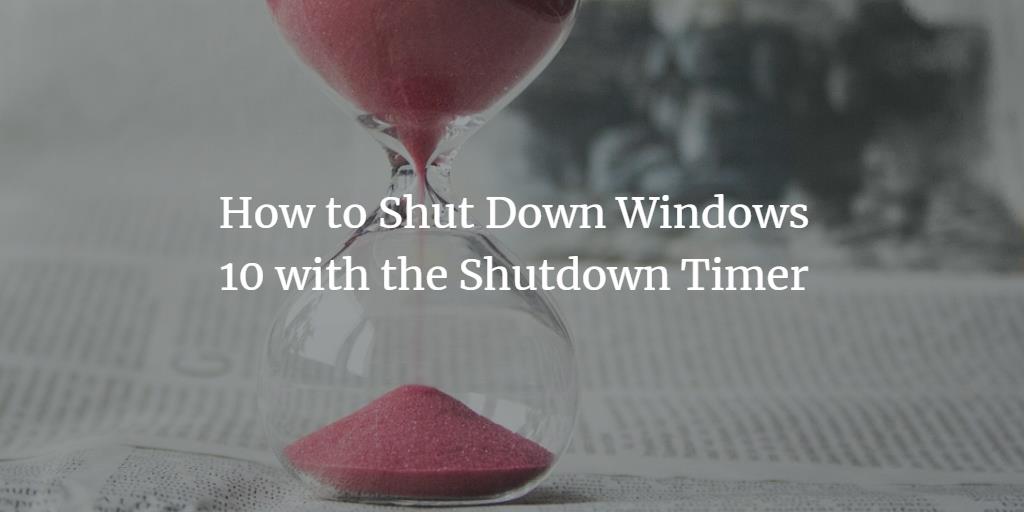
Step 1: Go to start menu and search for ‘Task Scheduler’ and open it. To create shutdown timer, follow the simple steps given below: Read here complete article to know how you can create a new task and schedule to automate your work. We can also use Task Scheduler to set automatic shutdown timer. Windows Task Scheduler allows you to schedule and automates your work. Method 3: Schedule Automatic Shutdown Using ‘Windows Task Scheduler’ Related Article: Schedule Email, Set Reminder & Track Email Using Boomerang For Gmail Go to Task Scheduler > Create Basic Task. You will get instantly a message that your scheduled shutdown has been cancelled, as shown above. Enter Computer Management in the search box on the task bar and open it. so setting it to a longer interval might slow your computers shut down: if a service. To cancel the set timer, again open ‘ command prompt‘ and type command: ‘ shutdown -a‘ and press enter. By default, the OS allows services 20 seconds to stop before it. To open command-prompt, Go to Start Menu and search for ‘Command Prompt’ OR directly open run window and type ‘CMD.’ Now type the same command: ‘shutdown -s -t 3600’ and press enter.Ī message will also pop up that Windows will automatic shutdown after the set specific time, as shown above. When it comes time to turn off a Windows 10 PC, you might not know the best way to do it. Similar to the method 1, explained above, we also gonna use the same command in ‘ Command prompt‘.


 0 kommentar(er)
0 kommentar(er)
